Впечатления, которые дарят азартные игры, несравнимы с другими. Не просто так они считаются одними из наиболее сильных. Именно поэтому люди готовы рисковать любыми деньгами, чтобы вновь ощутить себя победителем. Казино Риобет — одно из старейших игорных заведений в интернете. Опытные игроки знают, насколько оно надежное и стабильно на протяжении долгих лет.
Уникальная атмосфера роскоши и богатства наполняет официальный сайт Riobet Casino в каждой кнопке, каждом уголке и заставляет возвращаться туда снова и снова. Просто играть в слоты — это интересно, а еще интереснее — выигрывать.
На этой странице вы можете пройти регистрацию в Риобет казино, найти зеркало, получить бонусы, промокоды и фриспины.
Казино Риобет — Главные Достоинства
Онлайн казино работает c 2014 года, не имеет дочерних проектов, а развивает лишь одну платформу. Следствием это является высокое качество продукта и нацеленность на постоянный рост за счёт качества, а не количества. Риобет казино исповедует традиции честности, прозрачности и открытости. Все транзакции и игровые раунды можно проверить в блокчейне, чтобы убедиться в честности. Вот основные преимущества интернет площадки:
- Адаптивная платформа, удобная как для телефонов, так и для компьютеров.
- Быстрые выплаты на множество способов.
- Обширный ассортимент игр от слотов до игровых шоу.
- Регулярное начисление бонусов активным игрокам.
Конечно, это не все преимущества клуба Riobet Casino. Один лишь вход на наш сайт, чтобы понять причины высокого спроса у назойливых игроков. У нас вы можете играть в автоматы бесплатно и на реальные деньги, а также в игры с живым дилером. Продвинутая система самоконтроля поможет вовремя остановиться и не проиграть все деньги.
Риобет Казино Официальный Сайт
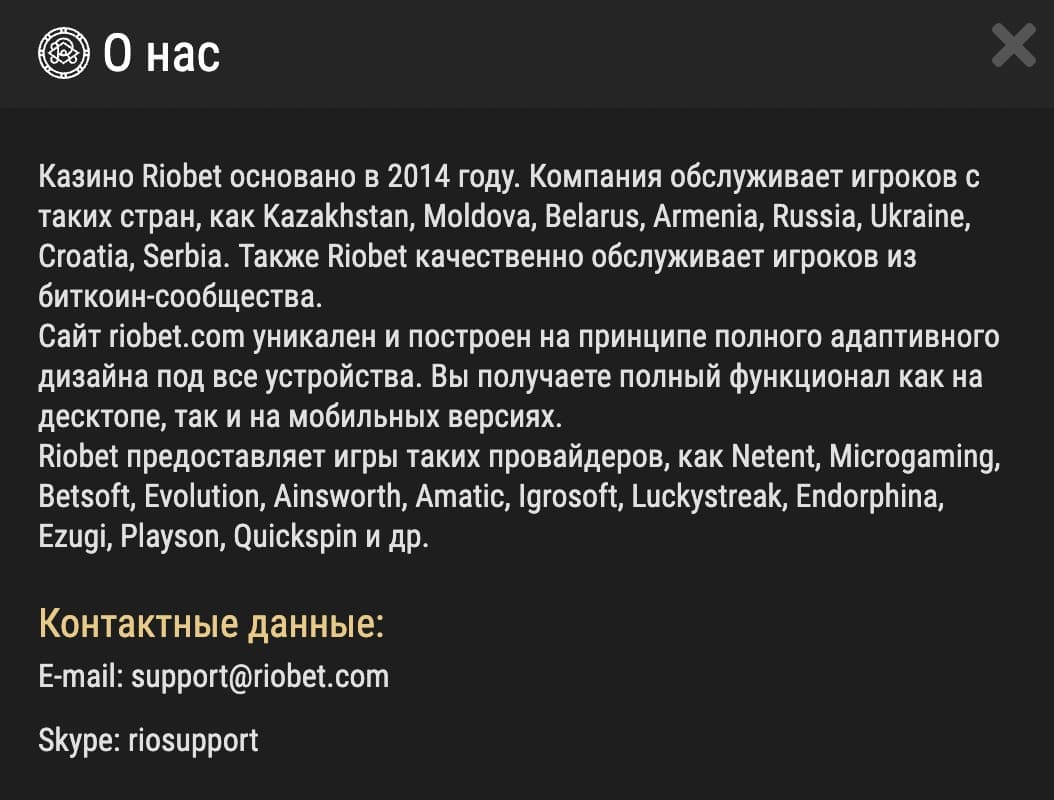
Платформа начала свою работу в в 2014 году. С тех пор многое изменилось, а наш подход к игрокам становится всё лучше и лучше. Клуб старается постоянно совершенствоваться, внедряя всё новые и новые технологии. На сегодняшний день мы полностью переходим на блокчейн, стараясь сделать все действия максимально прозрачными.
Казино Риобет официальный сайт позволяет играть онлайн бесплатно в лучшие игровые автоматы на не выходя из дома. Портал невероятно прост, поскольку над ним трудятся только профессионалы своего дела. Самое главное, что любой наш клиент может связаться непосредственно с руководством казино напрямую и заявить о недостатках и проблемах. Навстречу игроку всегда пойдут и сделают уступки.
Зеркало Риобет Казино
Поскольку проект очень популярен среди российских игроков, внимание регулирующих служб к нему также высоко. В целях заботы о россиянах зеркала Риобета блокируются регулярно и очень быстро. На этот случай одновременно существует сразу несколько рабочих зеркал.
Риобет зеркала, рабочие на сегодня:
Руководство казино прислушивается ко всем отзывам и советам своих игроков. Если вдруг возникают сбои в работе сайте или домен блокируется в России, то администрация предлагает зеркало официального сайта казино Риобет, с помощью которого игроки могут спокойно перейти на официальный сайт.
Игровые Автоматы В Онлайн Казино Риобет
Ассортимент игровых автоматов от Риобет достаточно большой — больше 2000 слотов от 100 провайдеров. Среди известных разработчиков можно встретить BTG, Igrosoft, Microgaming, Evolution Gaming, NetEnt.
Все они доступны в том числе для российских игроков. Делается это в обход санкция или с молчаливого согласия операторов — неизвестно. Но факт остается фактом — всё работает.
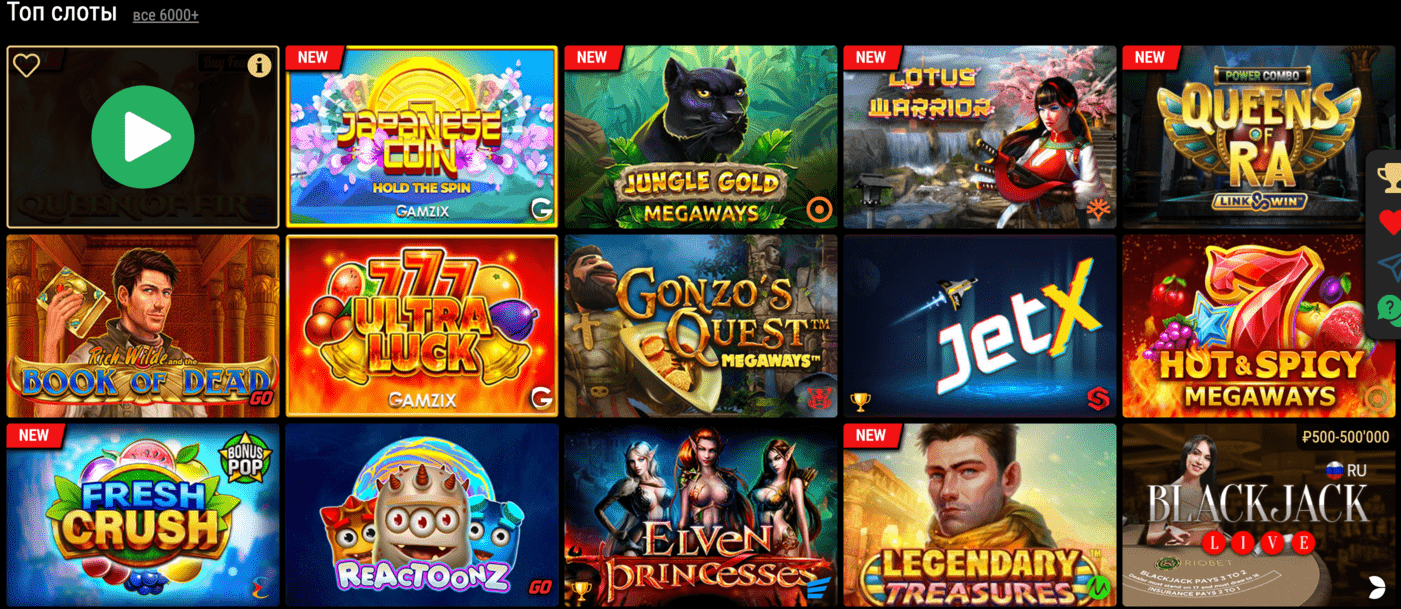
В казино онлайн доступна возможность играть в несколько слотов одновременно, а также параллельно ставить в Краш-играх. В разделе Лайв можно отметить игры от нескольких именитых производителей, в том числе, BetSoft, PlaySon, Wazdan, Novomatic, Belatra, Igrosoft, Playtech.
Игры с картами, рулетка и лайв-шоу доступны на главной странице казино Риобет. Их можно отфильтровать по типу игр.
Риобет — это захватывающие дух игры, азартная вспышка, укол адреналина прямо в мозг
Как Выбрать Игровой Автомат Для Игры На Реальные Деньги?
Прежде всего, стоит выбирать тот игровой аппарат, в котором к минимуму сведена маржа казино. Это слоты с отдачей не менее 98%, а также краш-игры. В блэкджеке ситуация не менее сложная. Шанс выиграть у клиента казино меньше 50%, поэтому играть в эту карточную игру уж точно не стоит.
Посетители онлайн-казино, играющие на реальные деньги, могут играть в слоты с RTP около 96-97%. В видеотеке казино онлайн есть игры с более высокими значениями RTP.
Наличие бонусной функции не менее важная составляющая. Но нельзя ни в коем случае играть там, где функцию можно купить. Из-за этого рушится математика отдачи.
Бонусы Riobet Casino
Начальный бонус при регистрации в казино — самый высокий и выгодный. Riobet.com предлагает 100% на депозит и 50 фриспинов. На последующие депозиты также есть бонусы, но они, как правило, не фиксированные и зависят от вашей игровой активности.
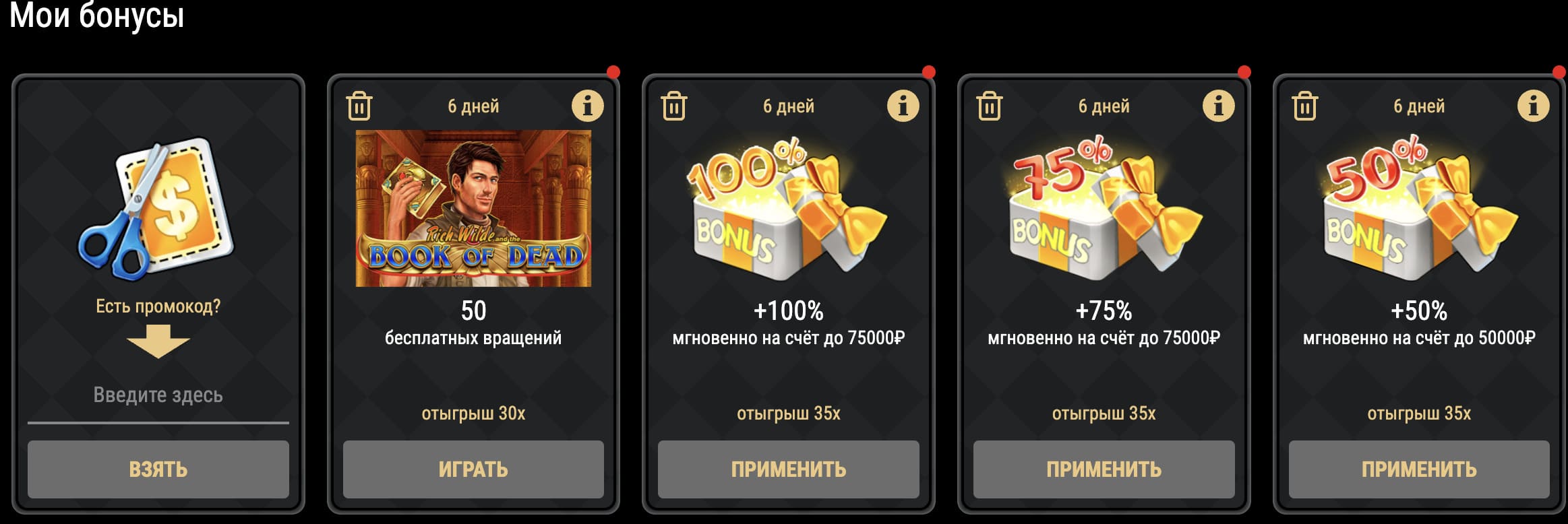
Итак, Riobet онлайн предлагает следующие виды бонусных вознаграждений (подробнее можно ознакомиться по иллюстрации выше):
- Бездепозитный бонус за регистрацию. Он составляет 50 фриспинов без депозита.
- Бонус на первый депозит позволит удвоить первое пополнение счёта на сумму до 75 тысяч рублей.
- +75% на второй депозит.
- На третий депозит риобет добавляет половину от внесенной суммы.
Примечательно то, что казино Riobet начисляет все бонусы на реальный баланс, а не на бонусный. Соответственно, эти деньги можно свободно использовать для игры.
Регистрация И Вход В Личный Кабинет В Казино Риобет
Так как казино Риобет является оффшорной компанией, то регистрация нового игрового счёта займет меньше минуты. Для этого предусмотрена классическая процедура для таких компаний:
- Надо перейти на сайт казино онлайн и в открывшемся окне нажать кнопку «Регистрация».
- Выбрать один из способов открытия счёта: по почте, по телефону или в 1-клик.
- Войти в уже созданный профиль, предварительно подтвердив все данные.
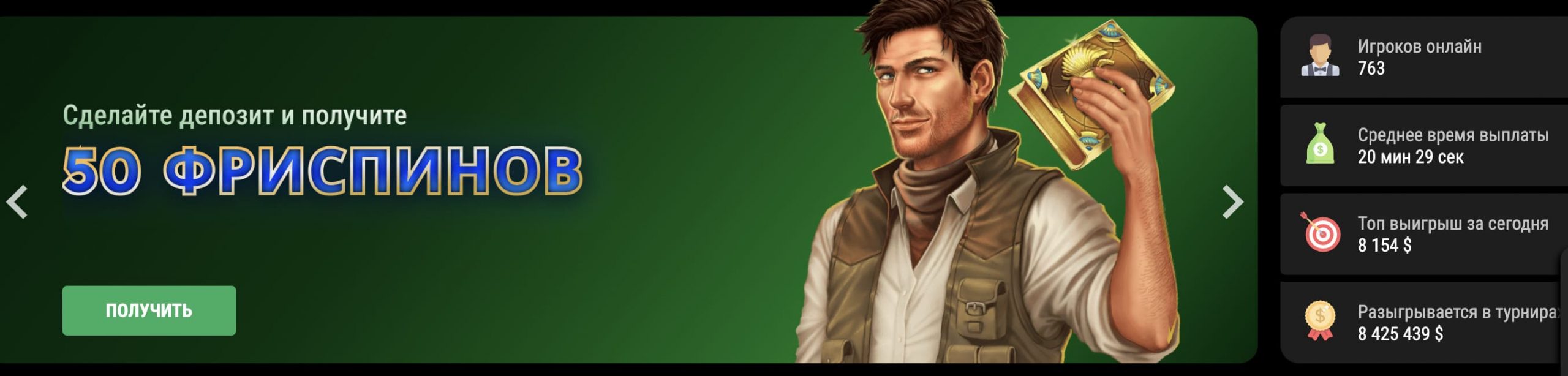
Верификация в казино не предусмотрена для начала игры на деньги. Она может потребоваться при выводе выплаты на карту или другой способ. Подробнее об этом поговорим далее.
Верификация
Для того чтобы играть в риобете, верификация не требуется на начальном уровне. Но опытные игроки советуют проходить её сразу. Это поможет сэкономить время при выводе денежных средств.
Мобильная версия Riobet Онлайн На Телефон
Как и у всех известных игровых порталов, у Riobet casino казино есть свое мобильное приложение и мобильная версия. Приложение доступно для следующих систем: Android, iOS и Windows. Оно аналогично официальной версии сайта, в нем есть весь функционал. Играть на телефоне можно и просто через сайт. Он адаптирован к экрану планшета и телефона любого размера.
Особенностью Riobet casino online считается большое число выигрышей. Наблюдать их можно в реальном времени на сайте в специальной колонке. Там отображаются последние крупные выигрыши. Данный раздел можно отфильтровать по нужному критерию — то есть видеть и мелкие выигрыши тоже. Но кому они интересны?
Приложение круто тем, что позволяет не искать зеркало риобет каждый раз, когда официальный сайт заблокируют. Никто не сможет удалить приложение из вашего телефона или запретить к нему доступ.
Играть На Реальные Деньги В Онлайн Казино Риобет
В Риобет казино можно играть онлайн на реальные деньги уже почти 10-ти лет. Оно остается лучшим в своей категории и бережно хранит репутацию. В 2024 году площадка Riobet.com будет праздновать своё десятилетие. Планируются грандиозные розыгрыши, мероприятия для активных пользователей и щедрые бонусы. По слухам, Риобет раздаст больше миллиона долларов в виде подарков. Это еще одна причина начать играть в риобет уже сейчас.
Как Вывести Деньги С Онлайн-Казино Риобет
Компании, предоставляющие возможно играть в азартные игры онлайн, используют множество способов вывода денег. Всё это делается для удобства и безопасности финансовых операций и личных данных клиента. Проверенные казино онлайн сотрудничают десятками сервисов, платят сумасшедшие деньги для того, чтобы люди могли пополнить баланс и вывести деньги без комиссий. По рекомендациям и условиям Riobet, вы можете вывести деньги, кроме бонусных, заполнив свой профиль и пройдя верификацию. Подробные условия вывода средств можно найти на официальном сайте во разделе «Личный Кабинет». У казино Риобет со способами выплат всё в полном порядке. Для этого предлагаются следующие варианты:
- Qiwi-кошелёк;
- Youmoney (яндекс деньги)
- Платежные системы VISA, MasterCard, Мир;
- P2P (перевод на счёт по номеру карты);
- СБП (перевод на счёт по номеру телефона);
- Sktrill;
- Мобильные платежи:Билайн, Мегафон, Теле2, МТС;
- WebMoney;
- Binance Pay;
- Криптовалюты:Bitcoin,etc, tron, doge, zcash.
Подводя Итоги
Итак, Риобет зеркало казино работает в любое время. Официальный сайт благодаря этому становится доступен, несмотря на любые ограничения. Играть онлайн – это отличный выбор как для начинающего, так и для профессионального игрока.